
超簡単!Gif画像ファイルの作り方(Windowsの基本ソフト[ペイント]を使用して)
Gif画像ファイルの作り方
Windowsの基本ソフトとして添付されている「ペイント」を使用して作成します。(一番易しい方法です)作成が終わり、保存するときに、【bmp】【gif】【jpg】【png】と使用用途に合わせて「ファイル種類」を選択してください。【png】ファイルを開いて【jpg】ファイルに保存するという事も可能です(ファイルの種別変換)「ペイント」の起動方法、「ファイル種類」の指定方法は下記をご覧下さい。
写真データからGif画像ファイルの作り方
最近は趣味的にホームページ、ブログ、SNSなどのサイトを作る方が多くなりましたね、そのなかで、写真データ(ファイル)の取り扱いに制限のあるものがあります。
写真は“GIFファイルで指定してください”というサイトがあるようです。そのような状況で「Q&A」を見ると“GIFファイルの作り方を教えて下さい”という質問が何度もありますし、私も一度答えたことがあります。
私のGifファイルの作り方というページのアクセスが増えたこともありますので、最新版として作成しなおしました。また、写真を撮るメディアもいわゆるカメラだけでなく、スマートフォンや、GoProやドローンなど増えてきていますが、各メディアから写真をパソコンに保存してからこのページの方法を試して下さい。
一般的な画像ファイルの種類は、BMP、JPEG、GIFが代表的なものでしょう。(右記参照)
画像ファイルを加工するソフトウェアーは種々雑多、様々なものがありますが、ここでは、Windowsの基本ソフトとして添付されている「ペイント」を使用しています。(一番易しい方法です)
説明に使用している画面はWindows 10でのものです、Windows7,Windows8.1において多少画面の差異があります。
「ペイント」の起動方法は
- 【スタート】ボタンをクリック
【スタート】ボタンはタスクバー(画面の最下段)の一番左側のボタン
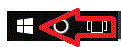
- 【すべてのアプリ】をクリック

- 【windowsアクセサリー】をクリック(“W”のグループの中にあります)
- 【ペイント】をクリック
ここまでで、画像編集プログラムの「ペイント」(下図)が起動します。新しく「ペイント3Dを開く」というボタンが増えました。ペイント3Dの詳細へ
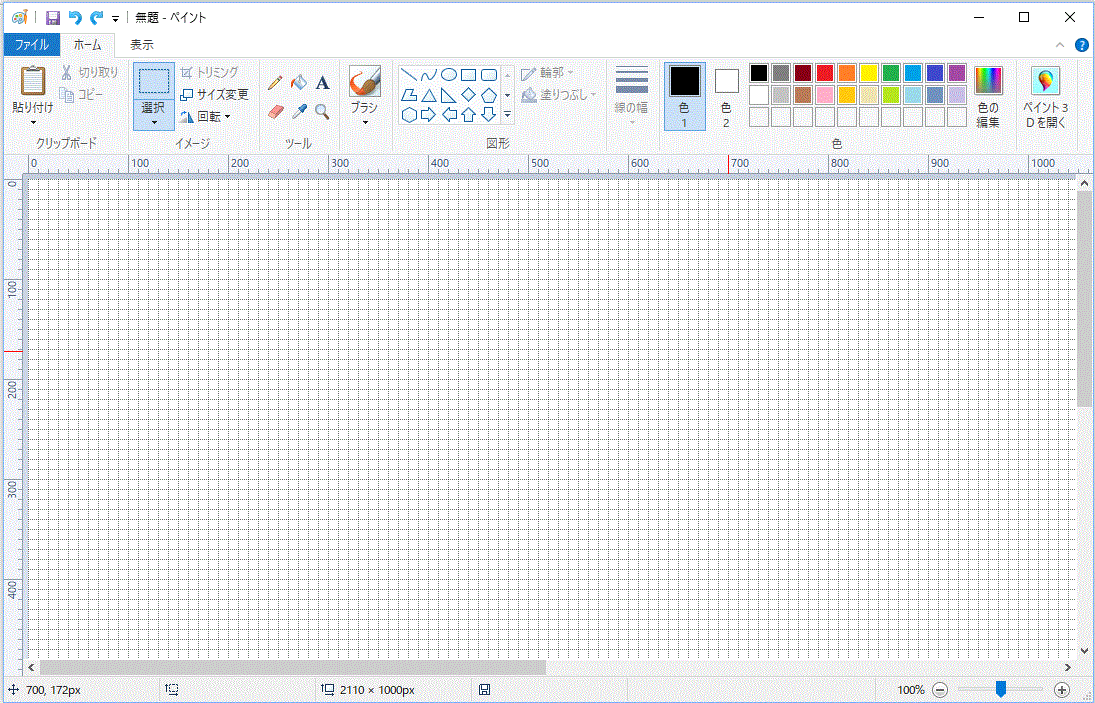
図―1
Q&Aで一番多いのが、デジカメで撮った写真をGIFファイルにできないか?という質問なのでGIFファイルへの変換方法を下記で示しています。(GIFファイルに変換すると画質は落ちます)
GIFファイルへの変換方法
- 【ファイル】をクリック
- 【開く】をクリック(注:画像ファイル(bmp,jpgなどを選ぶ))
「ファイルの種類」は、“すべてのピクチャファイル”とする事。
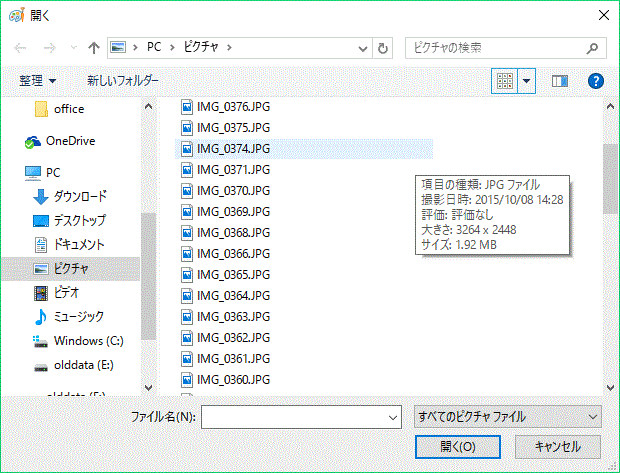
図―2
その後は、該当するファイルのある場所(マイピクチャやマイドキュメントなど)と開くファイルを順次指定する
適時な編集をしてから
- 【ファイル】をクリック
- 【名前をつけて保存】をクリック
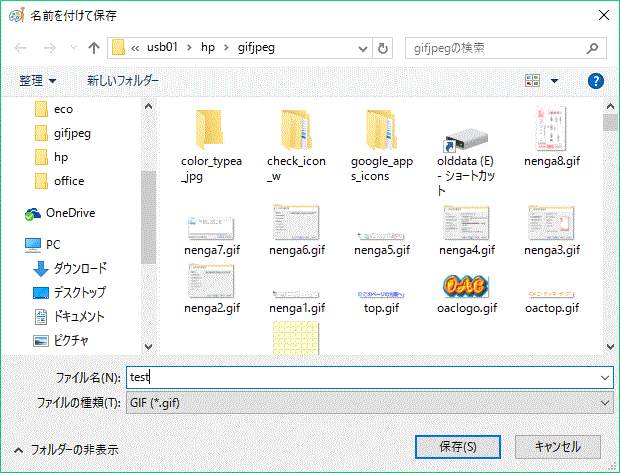
図―3
- 保存する場所と名前【ファイル名】を決める
- ファイルの種類】の右側の【▽】をクリックして「GIF]にあわせ
- 【保存】をクリックする。で終わり。(変換終了)
画像ファイルの種類・特徴は右側の「画像ファイルの特徴」を参照してください。
このページの説明用の画像は全て、GIFファイルで作成されています。
画像の質は、bmp→gif→jpg→pngの順です、ゆえに、pngをbmpに変換すると画像の質は劣化します。
ファイル形式の変換
上記の例で分かるように、このページでは、jpgからgif変換しています。上の項で画像ファイルの質を記述しましたが、「ペイント」は入力した画像ファイルを保存するときに“ファイルの種類”を指定することにより任意の画像ファイルに変換ができます。
たまった写真で動画(ビデオ)を作る
パソコンやスマフォで一枚一枚見るのは手がかかりますのムービーメーカーで動画(ビデオ)を作ってみませんか?その作り方は下記をご覧下さい。
写真で動画(ビデオ)を作る
下記は、上記リンク先の方法で動画(ビデオ)を作成し
YourTubにアップしたものです。
図―4
画像編集など、パソコンを自由自在に使いこなせると新たな世界が!

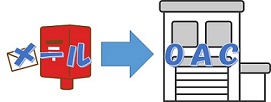 パソコン出張指導詳細についてはメールでお問い合わせ下さい。(上図をクリック)
パソコン出張指導詳細についてはメールでお問い合わせ下さい。(上図をクリック)

画像ファイルの特徴
- GIFファイル
- 単純な画像ならファイルの大きさが他の形式の画像より小さい
- 透過画像が可能です (画像が透けて見えます)
- インターレースが可能です (表示の時、最初は荒くて次第に細かい部分まで表示)
- アニメーション画像が可能です (簡単な動画)
- 256色8bitの色しか扱えないので、色数が少なく単純な画像に適しています
- イラストに適していますが、写真では色数が少なく表現力に劣り、ファイルの大きさも大きくなります
- PNGファイル
- GIFより扱える色が多く多彩な表現ができます
- GIFよりインターレースが美しい
- GIFよりファイルの大きさが大きい
- JPGファイル
- 色数が多く表現が多彩で写真に適していますが、イラストには適していません
- 写真では圧縮してファイルサイズを小さくしても、その割に画像の劣化があまりない
- 圧縮率を上げ過ぎると画像が大きく劣化します
- 編集する毎に画像が劣化します
- BMPファイル
- 圧縮していないので、表現には問題がありませんが、ファイルの大きさが上記のどれよりも大きくなります
画面トップの図は、画像ファイルは上記の画像ファイルに変換できることを表しています。
コンパクトデジタルカメラでの撮影のコツ
- 手ブレを防ごう
- カメラを持ったら、できるだけ固定できるように、必ず両脇を軽く締める。
- 構図を決めよう
- 構図にちょっとこだわってみるだけで、表情豊かに仕上がります。
- 最も簡単で失敗も少ないアングルの取り方は、「三分割法」を使用する。例えば、子どもの顔を右下の点の位置に合わせ空を背景にして撮ると、空間の広がりが表せて解放感にあふれた1枚に!ペットや料理など被写体を問わず使えます。
- 背景をぼかそう
- 被写体だけにピントを合わせ、背景をぼんやりさせると上級者っぽい写真に仕上がります。
- コンパクトデジカメの得意技でもある「ズーム機能」を使えば、簡単に背景をぼかすことができます。
- 方法は簡単で、被写体から離れた位置に立ち、ズームで思い切り寄るだけ。
- ズーム機能では、ピントが合う場所が中央の狭い範囲に限定されるので、周りが自動的にぼけてくれます
- 光とホワイトバランスをマスターしよう
- 晴れた日に撮影するときは、余計な光が入らないよう、フラッシュ機能はオフにしておきましょう。といっても、撮影したい場所が逆光で暗くなってしまうこともあります。そんなときは、わざとフラッシュをたくと被写体に影ができず、きれいに撮影ができます。被写体にきちんとフラッシュの光が届くように、2~3メートルの位置でシャッターを押すのがコツです。
- ホワイトバランス機能の役目。「太陽光」「曇り」「蛍光灯」「電球」など、そのときの光源を指定する必要がありますが、少しの手間で写真の色が格段によくなるので、いつも「オート」で撮影している人は、ぜひトライしてみてください。


USB関連商品へ
旅行でいい写真を撮る
Amazonと楽天の比較
 ドローンに挑戦する?
ドローンに挑戦する?
Zoom(オンライン会議対応)ができるパソコン

上記、内容について不明点などがありましたら問い合わせ下さい。
弊社のメンバーシップになりませんか。
Copyright ©
OAコーディネーターズ All Rights Reserved.
 い・ろ・は・す ラベルレス(560ml*24本入)【2shdrk】【いろはす(I LOHAS)】2,208円送料無料
い・ろ・は・す ラベルレス(560ml*24本入)【2shdrk】【いろはす(I LOHAS)】2,208円送料無料

 画像ファイルの縮小と拡大
画像ファイルの縮小と拡大 カメラのキタムラ
カメラのキタムラ

 【整備済み品】富士通 【Win11搭載】極軽極薄FUJITSU LIFEBOOK U937 ■MS Office H&B 2019 / FHD(1920x1080)/Core i5-7300U(2.6GHz)/8GBメモリ/SSD 256GB/Webカメラ内蔵/13.3インチ (SSD256GB) 価格: ¥39,800 税込
【整備済み品】富士通 【Win11搭載】極軽極薄FUJITSU LIFEBOOK U937 ■MS Office H&B 2019 / FHD(1920x1080)/Core i5-7300U(2.6GHz)/8GBメモリ/SSD 256GB/Webカメラ内蔵/13.3インチ (SSD256GB) 価格: ¥39,800 税込

