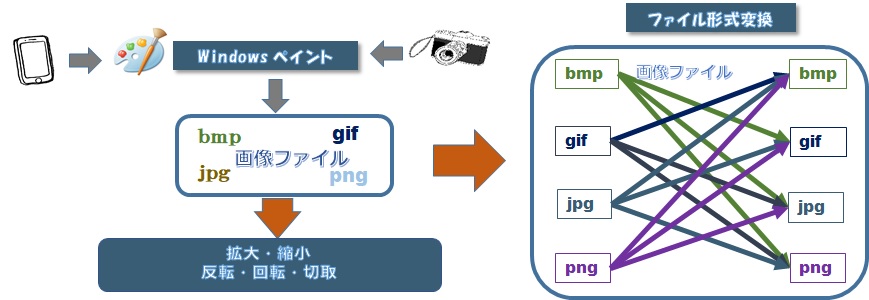
超簡単!画像(写真)ファイルの作成から
縮小・拡大・反転・回転・切取まで
カメラ(スマートフォンを含む)などでで撮った画像(写真)をパソコンなどに使える画像ファイルに作成し、サイズなどを、どのように変えればよいのか?その方法は非常に簡単です。
画像ファイルの縮小と拡大は下記の方法で行ないます。
その前に、
一般的な画像ファイルは、BMP、JPEG、GIF、PNGが代表的なものでしょう。
画像ファイルの種類と特徴
- GIFファイル
- 単純な画像ならファイルの大きさが他の形式の画像より小さい
- 透過画像が可能です (画像が透けて見えます)
- インターレースが可能です (表示の時、最初は荒くて次第に細かい部分まで表示)
- アニメーション画像が可能です (簡単な動画)
- 256色8bitの色しか扱えないので、色数が少なく単純な画像に適しています
- イラストに適していますが、写真では色数が少なく表現力に劣り、ファイルの大きさも大きくなります
- PNGファイル
- GIFより扱える色が多く多彩な表現ができます
- GIFよりインターレースが美しい
- GIFよりファイルの大きさが大きい
- JPGファイル
- 色数が多く表現が多彩で写真に適していますが、イラストには適していません
- 写真では圧縮してファイルサイズを小さくしても、その割に画像の劣化があまりない
- 圧縮率を上げ過ぎると画像が大きく劣化します
- 編集する毎に画像が劣化します
- BMPファイル
- 圧縮していないので、表現には問題がありませんが、ファイルの大きさが上記のどれよりも大きくなります
ここからが本題です
A:画像ファイルの作り方
Windowsの基本ソフトとして添付されている「ペイント」を使用して作成します。(一番易しい方法です)作成が終わり、保存するときに、【bmp】【gif】【jpg】【png】と使用用途に合わせて「ファイル種類」を選択してください。【png】ファイルを開いて【jpg】ファイルに保存するという事も可能です(ファイルの種別変換)「ペイント」の起動方法、「ファイル種類」の指定方法は下記をご覧下さい。
B:写真データからGif画像ファイルの作り方
最近は趣味的にホームページ、ブログ、SNSなどのサイトを作る方が多くなりましたね、そのなかで、写真データ(ファイル)の取り扱いに制限があるものがあります。
写真は“GIFファイルで指定してください”というサイトがあるようです。そのような状況で「Q&A」を見ると“GIFファイルの作り方を教えて下さい”という質問が何度もありますし、私も一度答えたことがあります。
写真を撮るメディアもいわゆるカメラだけでなく、スマートフォンや、GoProやドローンなど増えてきていますが、各メディアから写真をパソコンに保存してからこのページの方法を試して下さい。
一般的な画像ファイルの種類は、BMP、JPEG、GIFが代表的なものでしょう。(上記参照)
画像ファイルを加工するソフトウェアーは種々雑多、様々なものがありますが、ここでは、Windowsの基本ソフトとして添付されている「ペイント」を使用しています。(一番易しい方法です)
説明に使用している画面はWindows 10でのものです、Windows7,Windows8.1において多少画面の差異があります。
「ペイント」の起動方法は
- 【スタート】ボタンをクリック
【スタート】ボタンはタスクバー(画面の最下段)の一番左側のボタン
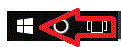
- 【すべてのアプリ】をクリック

- 【windowsアクセサリー】をクリック(“W”のグループの中にあります)
- 【ペイント】をクリック
ここまでで、画像編集プログラムの「ペイント」(下図)が起動します。新しく「ペイント3Dを開く」というボタンが増えました。ペイント3Dの詳細へ
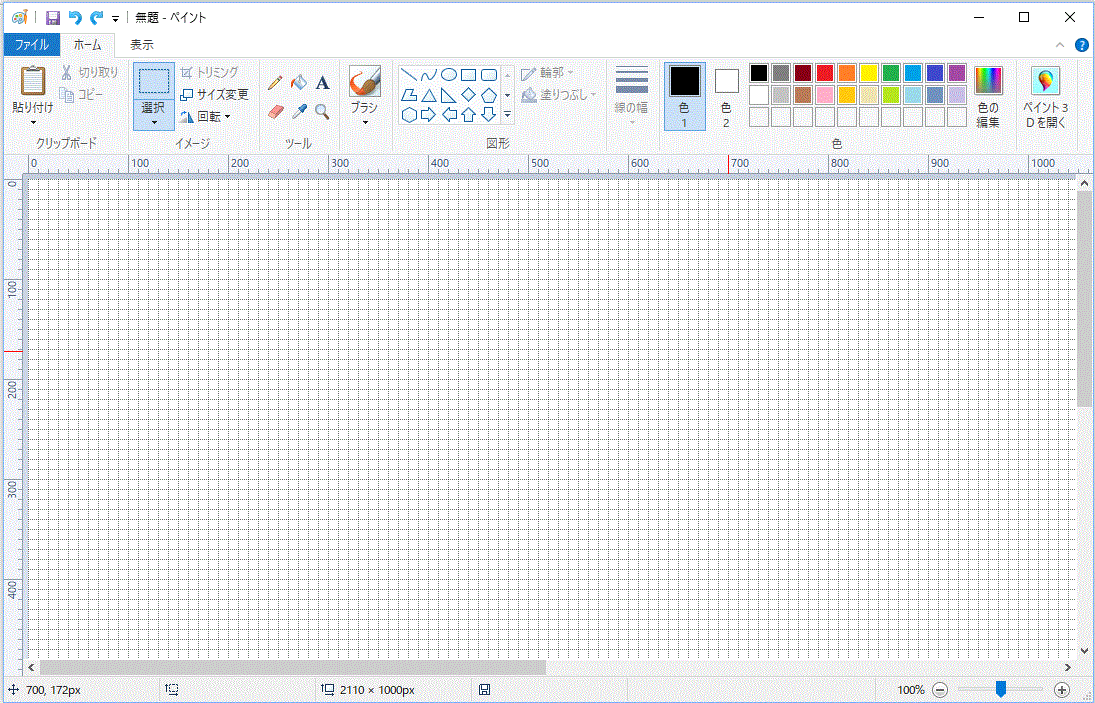
図―1
Q&Aで一番多いのが、デジカメで撮った写真をGIFファイルにできないか?という質問なのでGIFファイルへの変換方法を下記で示しています。(GIFファイルに変換すると画質は落ちます)
C:ファイル形式の変換(GIFファイルへの変換方法)
- 【ファイル】をクリック
- 【開く】をクリック(注:画像ファイル(bmp,jpgなどを選ぶ))
「ファイルの種類」は、“すべてのピクチャファイル”とする事。
その後は、該当するファイルのある場所(マイピクチャやマイドキュメントなど)と開くファイルを順次指定する
適時な編集をしてから
- 【ファイル】をクリック
- 【名前をつけて保存】をクリック
- 保存する場所と名前【ファイル名】を決める
- ファイルの種類】の右側の【▽】をクリックして「GIF]にあわせ
- 【保存】をクリックする。で終わり。(変換終了)
画像ファイルの種類・特徴は上記の「画像ファイルの特徴」を参照してください。
このページの説明用の画像は全て、GIFファイルで作成されています。
画像の質は、bmp→gif→jpg→pngの順です、ゆえに、pngをbmpに変換すると画像の質は劣化します。
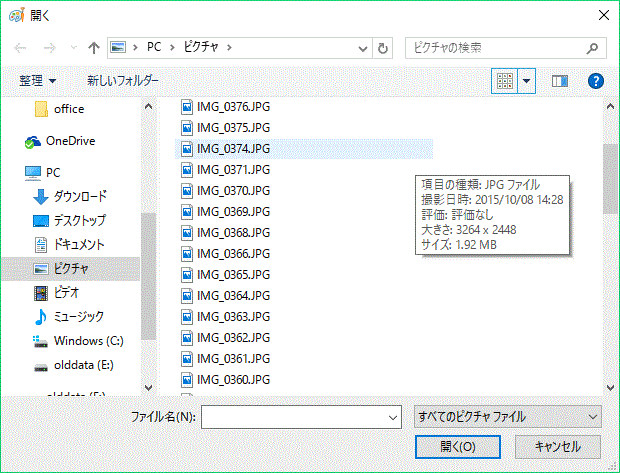
図―2
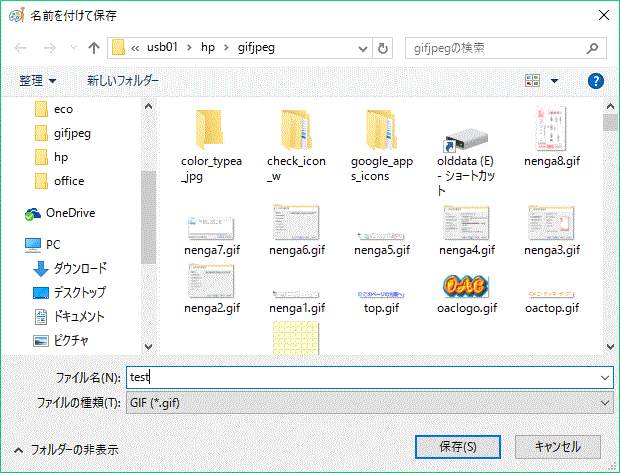
図―3



D:縮小・拡大・反転・回転・切取
「ペイント」での縮小と拡大の方法は
- 【スタート】ボタンをクリック
【スタート】ボタンはタスクバー(画面の最下段)の一番左側のボタン
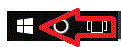
- 【すべてのアプリ】をクリック

- 【windowsアクセサリー】をクリック(“W”のグループの中にあります)
- 【ペイント】をクリック
ここまでで、画像編集プログラムの「ペイント」が起動します。新しく「ペイント3Dを開く」というボタンが増えました。ペイント3Dの詳細へ
- 【ファイル】をクリック
- 【開く】をクリック(注:画像ファイル(bmp,jpgなどを選ぶ))
「ファイルの種類」は、“すべてのピクチャファイル”とする事。
指定した画像が表示されたら
下図のメニューにある「サイズ変更」(赤丸のところをクリックする)をクリックすると画面(画像)のサイズ指定画面が表示されます
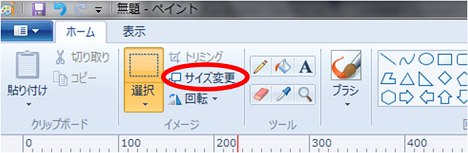
図―7
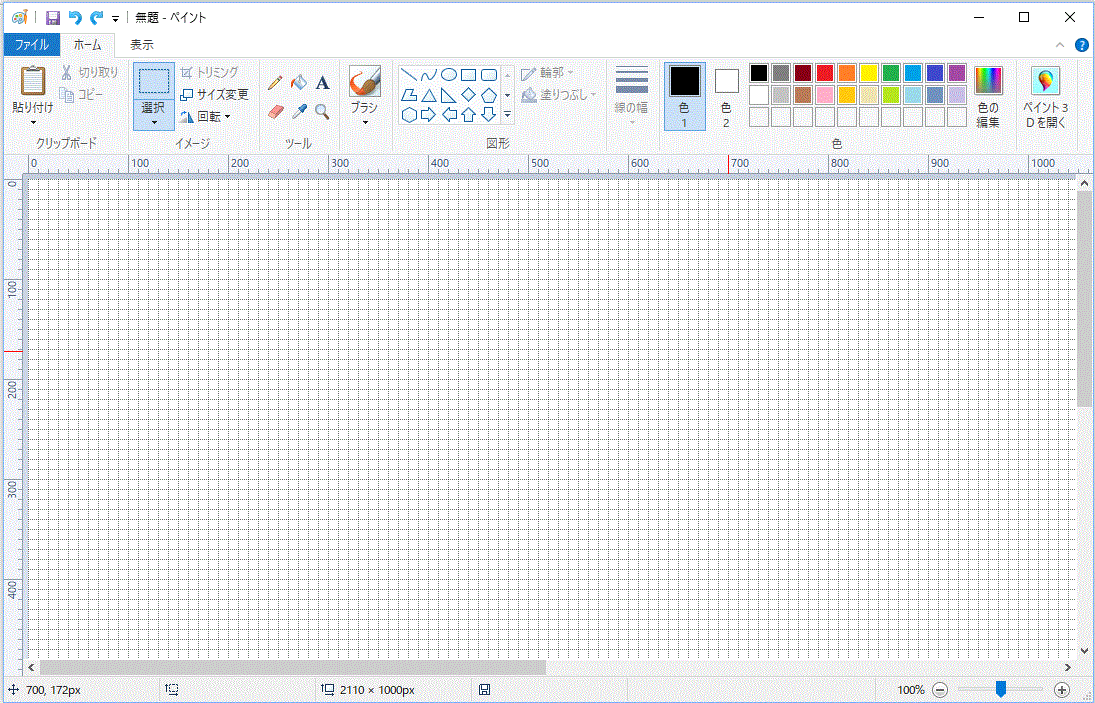
図―4
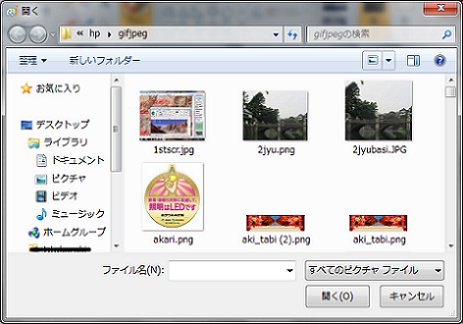
図―5
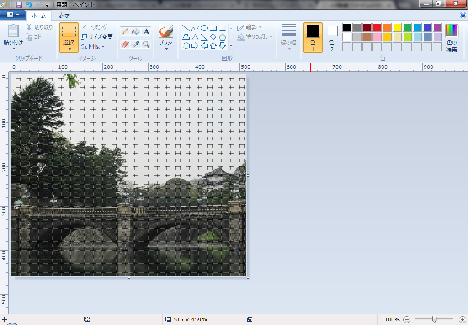
図―6
「サイズ変更」をクリックすると画面のサイズ指定画面:下図が表示されます。
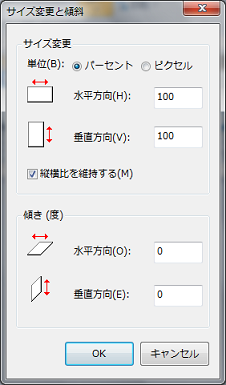
図―8
- 「単位(B)」はパーセント(ピクセルでもよいが、ピクセルの意味を理解してること)。
- 縦横比にはレ点をつける、レ点を付けない場合は水平方向、垂直方向の分だけ変形されます。
- 「水平方向(H)」あるいは「垂直方向(V)」に100以下の数値を入力すると画面は縮小される。
- 「水平方向(H)」あるいは「垂直方向(V)」に100以上の数値を入力すると画面は拡大される。
- 「傾き(度)」は慣れてきたら試してください。
- 上記の数値などの入力を元に戻すには、、画面一番上の上向きの矢印(青色)をクリックするかCTRLキーとZキーを入力すると元に戻ります
その後は、縮小・拡大の作業が終了したらGIFファイルの作り方を参考にして保存して下さい。
ピクセルの指定で縮小・拡大するには、縦横比には点をいれないで該当値を指定項目に入力する。ピクセルの値は該当データ開くと、画面さ下段に縦横のピクセルが表示されているのでその値を参考にすると良いです。(赤丸は縦横のピクセル、緑丸はサイズ)

図―9
ペイントの縮小機能を使用して、複数の画像ファイルを一つのファイルにすることができます。下図は例です。

図―10
「サイズ変更」の下にある「回転:上下反転」をして下図も作成できます
図―11
たまった写真で動画(ビデオ)を作る
パソコンやスマフォで一枚一枚見るのは面倒で手がかかりますので、ムービーメーカーで動画(ビデオ)を作ってみませんか?その作り方は下記をご覧下さい。意外と簡単です。知合いに写真集としてビデオのアドレス(YourTub)知らせるだけでOKです
写真で動画(ビデオ)を作る
下記は、上記の方法で動画(ビデオ)を作成しYourTubにアップしたものです。
図―12
E:コンパクトデジタルカメラでの撮影のコツ
- 手ブレを防ごう
- カメラを持ったら、できるだけ固定できるように、必ず両脇を軽く締める。
- 構図を決めよう
- 構図にちょっとこだわってみるだけで、表情豊かに仕上がります。
- 最も簡単で失敗も少ないアングルの取り方は、「三分割法」を使用する。例えば、子どもの顔を右下の点の位置に合わせ空を背景にして撮ると、空間の広がりが表せて解放感にあふれた1枚に!ペットや料理など被写体を問わず使えます。
- 背景をぼかそう
- 被写体だけにピントを合わせ、背景をぼんやりさせると上級者っぽい写真に仕上がります。
- コンパクトデジカメの得意技でもある「ズーム機能」を使えば、簡単に背景をぼかすことができます。
- 方法は簡単で、被写体から離れた位置に立ち、ズームで思い切り寄るだけ。
- ズーム機能では、ピントが合う場所が中央の狭い範囲に限定されるので、周りが自動的にぼけてくれます
- 光とホワイトバランスをマスターしよう
- 晴れた日に撮影するときは、余計な光が入らないよう、フラッシュ機能はオフにしておきましょう。といっても、撮影したい場所が逆光で暗くなってしまうこともあります。そんなときは、わざとフラッシュをたくと被写体に影ができず、きれいに撮影ができます。被写体にきちんとフラッシュの光が届くように、2~3メートルの位置でシャッターを押すのがコツです。
- ホワイトバランス機能の役目。「太陽光」「曇り」「蛍光灯」「電球」など、そのときの光源を指定する必要がありますが、少しの手間で写真の色が格段によくなるので、いつも「オート」で撮影している人は、ぜひトライしてみてください。
画像ファイルがたまったら外部メモリーに保存しましょう。USBメモリー(最近は容量も大きく安くなりました)
USBメモリー100選へ
弊社のメンバーシップになりませんか?
不明点等ございましたら
 下さい。
下さい。

 Amazon.co.jpが発送する対象商品はAmazonプライム会員、Prime Student会員は、配送オプションにかかわらず配送料無料です
Amazon.co.jpが発送する対象商品はAmazonプライム会員、Prime Student会員は、配送オプションにかかわらず配送料無料です




 人気アイテム大集合
人気アイテム大集合 超簡単!画像ファイルの作成"
超簡単!画像ファイルの作成"


